系统之家一键重装系统步骤图解
- 分类:重装系统 回答于: 2024年08月15日 18:05:41
当我们的电脑出现了一些问题,例如电脑内存不足,运行卡顿、系统与软件不兼容、经常蓝屏等等,我们都会采用重装系统的方法来解决,那么应该如何重装呢?我们可以使用系统之家一键重装系统软件来实现,下面就来看看这篇系统之家一键重装系统的详细教程吧。
工具/原料:
系统版本:win10系统
品牌型号:华硕VivoBook14
软件版本:系统之家软件
方法/步骤:
系统之家一键重装系统步骤图解
1.首先我们在官网下载好系统之家一键重装系统软件,安装完成后打开软件,选择需要安装的win10系统,我们点击“安装此系统”。

2.然后开始下载系统镜像文件,此时耐心等待即可。

3.安装完成后,我们根据页面提示,点击“立即重启'重启电脑操作。

4.电脑重启后进入了开机启动项界面,此时我们选择第二项xiaobai-pe系统进入。

5.当我们进入pe系统后,系统之家装机工具会自动开始安装win10系统。

6.安装完成后,我们需要再次重启电脑操作。

7.当重启进入到系统页面时,安装就成功啦。

拓展内容:口袋装机一键重装系统步骤图解
1、首先在口袋装机官网下载好口袋装机软件并打开,选择好系统,点击安装。

2、这一步可以直接跳过。

3、一直点击下一步,然后就会下载重装所需的文件,出现下面这个界面以后就可以重启了。

4、选择第二个。

5、进入系统界面后会自动安装,弹出这个界面后直接点击确定就可以了。

6、下载完以后就可以重启电脑了。

7、耐心等待就可以进入桌面啦。
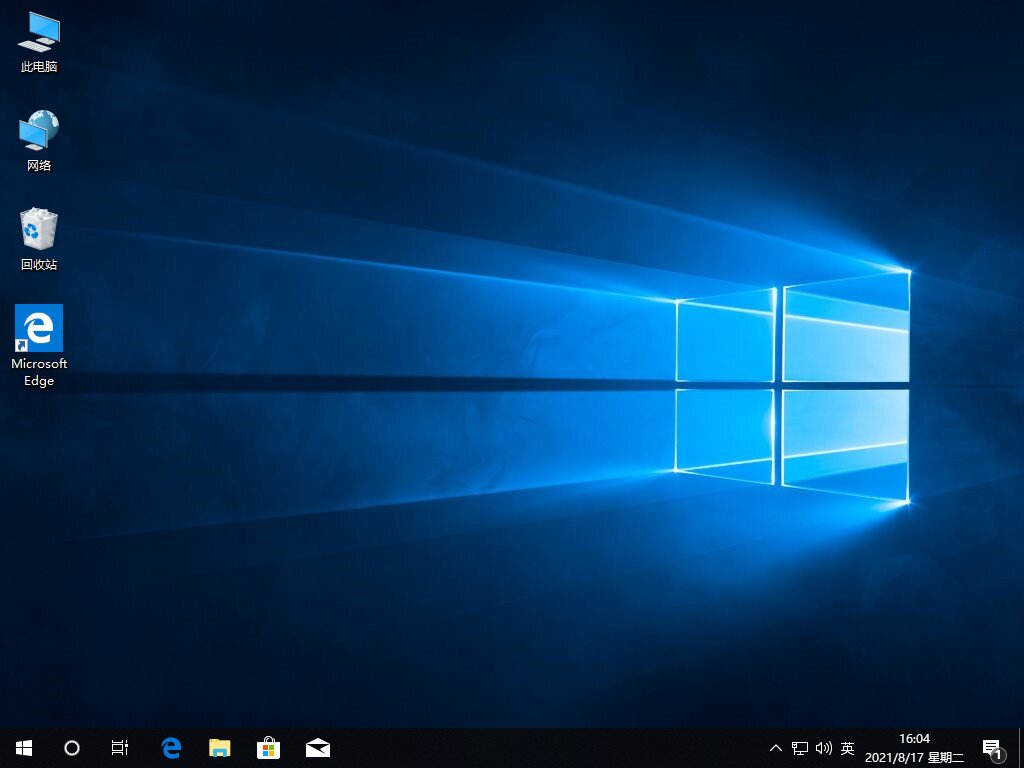
总结:以上关于系统之家一键重装系统步骤图解就分享到这里了,希望能帮助到大家,有需要的小伙伴一起来看看吧。
 有用
26
有用
26


 小白系统
小白系统


 0
0 0
0 0
0 0
0 0
0 0
0 0
0 0
0 0
0 0
0猜您喜欢
- Windows 7重装系统要多久?详解时间与步..2024/08/16
- 联想电脑重装系统费用预估..2024/01/11
- 电脑怎么重装系统win11,台式电脑重装系..2022/10/27
- 联想重装系统:按哪个键轻松搞定!..2024/03/13
- 小白一键重装系统失败?快速解决五个常..2024/10/08
- [重装系统 纯净版]:让你的电脑焕然一新..2024/08/22
相关推荐
- 黑屏如何重装系统Win10:简单步骤恢复操..2024/08/31
- 如何重新安装操作系统:一步步指导..2024/08/30
- 《电脑小白如何重装系统:简单步骤快速..2024/08/12
- 电脑店重装系统费用大概多少?..2024/03/28
- 联想售后重装系统是否为正版?..2024/01/19
- 电脑按F8重装系统,操作步骤详解..2024/01/06














 关注微信公众号
关注微信公众号



