大白菜u盘装系统教程 大白菜u盘怎么装系统
- 分类:U盘教程 回答于: 2024年10月06日 16:02:44
工具/原料:
系统版本:windows7系统
品牌型号:联想小新air12
软件版本:大白菜u盘装系统工具6.0.2204.6+1个8g以上的空白u盘
方法/步骤:
一、准备工作
1、准备好U盘插入电脑,在能用的电脑安装打开大白菜u盘装机工具,点击制作大白菜u盘启动盘,等待启动盘制作完成。
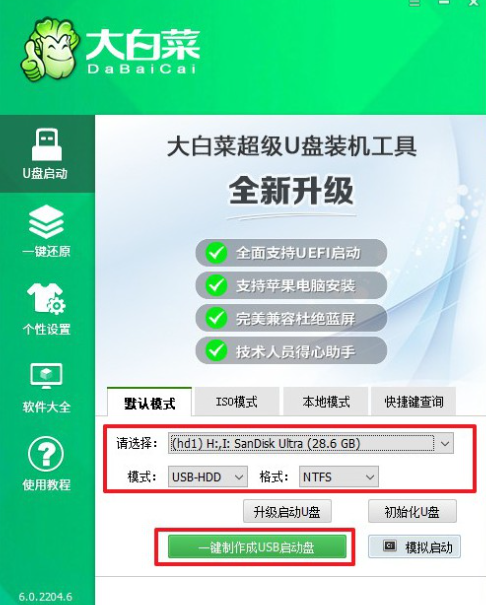
2、然后自行上网查找并下载需要安装的windows系统镜像,将其.gho或者.iso格式文件复制到制作好的u盘启动盘中。
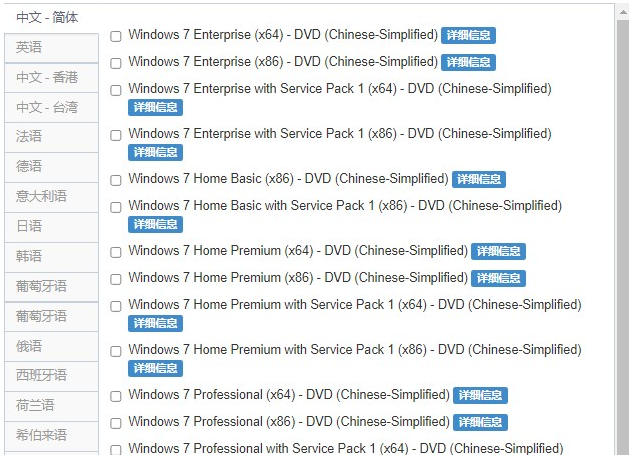
二、设置U盘启动
插入u盘启动盘进要安装的电脑,开机按u盘启动快捷键进入到快速启动界面,设置开机启动项为u盘选项,然后回车进入。
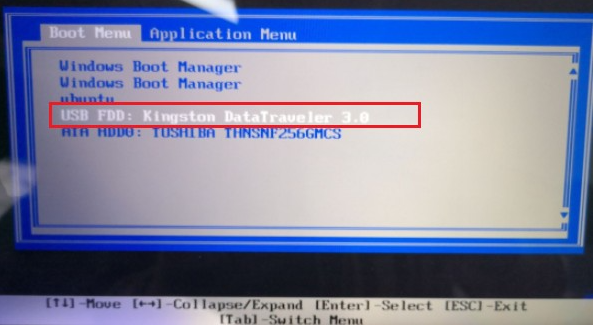
注意事项:u盘选项一般是带有usb字样的选项或直接是u盘的名称。
三、U盘安装系统教程
1、进入到u盘启动项后,会来到pe选择界面,我们选择第一项回车进入大白菜PE系统。
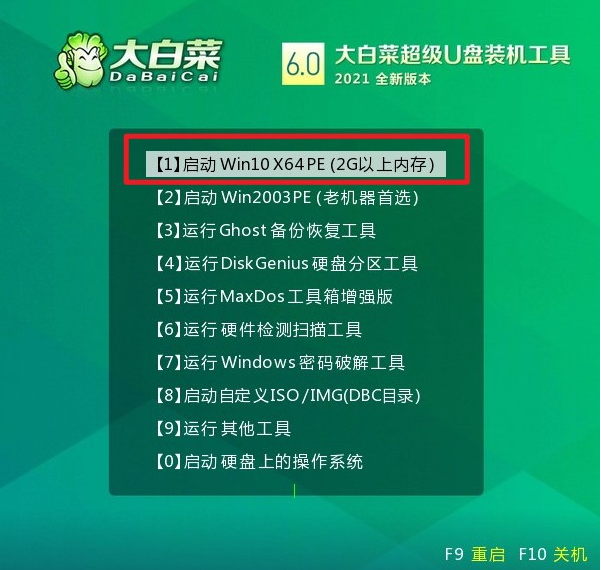
2、在pe内打开大白菜一键装机工具,选择下载好的系统镜像安装到C盘,点击“执行”。
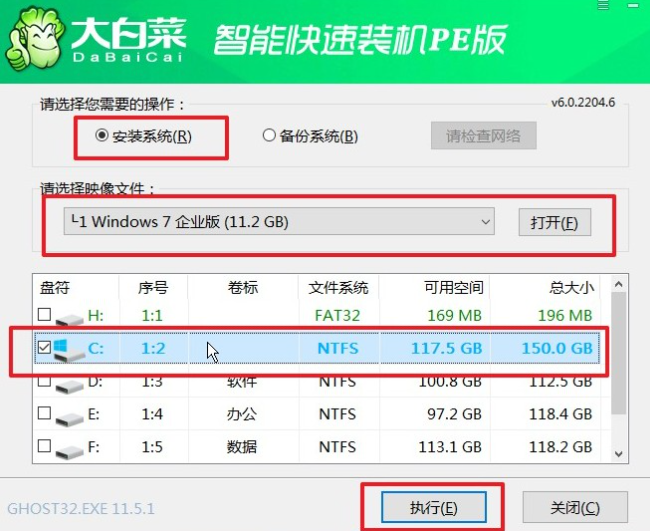
3、此时出现一个还原窗口,点击“是”。
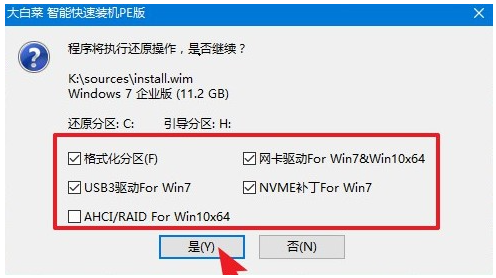
4、等待安装完成后,拔掉u盘重启电脑。
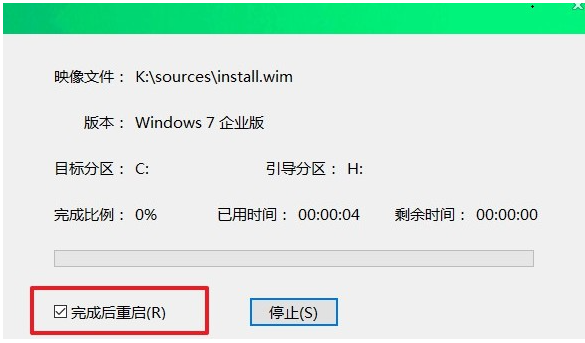
5、进入新的操作系统桌面即系统安装成功。
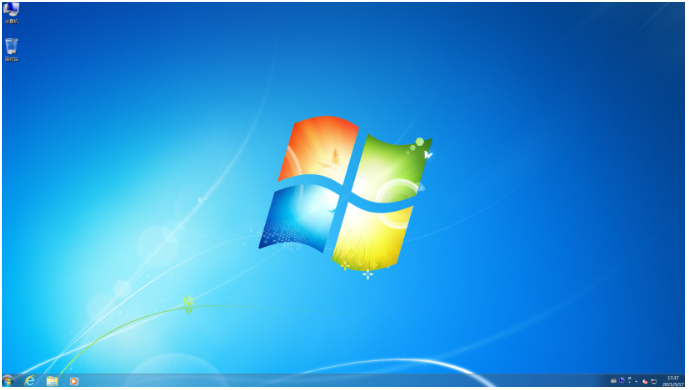
拓展资料:更多电脑重装系统的方法
除了上述的大白菜制作u盘重装系统的方法之外,我们还可以借助更简单好用的工具快速在线一键重装系统win7,实现真正的全自动一键安装,操作更加简单。这里推荐大家使用小白一键重装系统工具,具体的步骤可参照以下:
1、小白在线一键重装系统的方法(适合电脑还能进系统的情况使用)
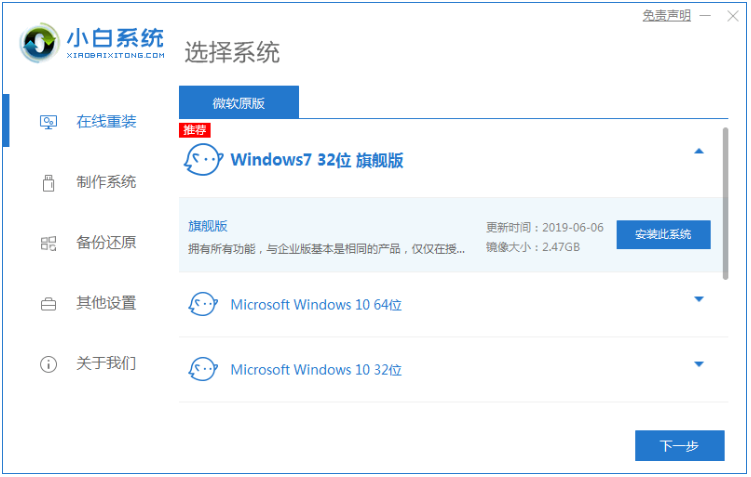
2、小白制作u盘一键重装系统的方法(适合电脑不能进系统的情况使用)
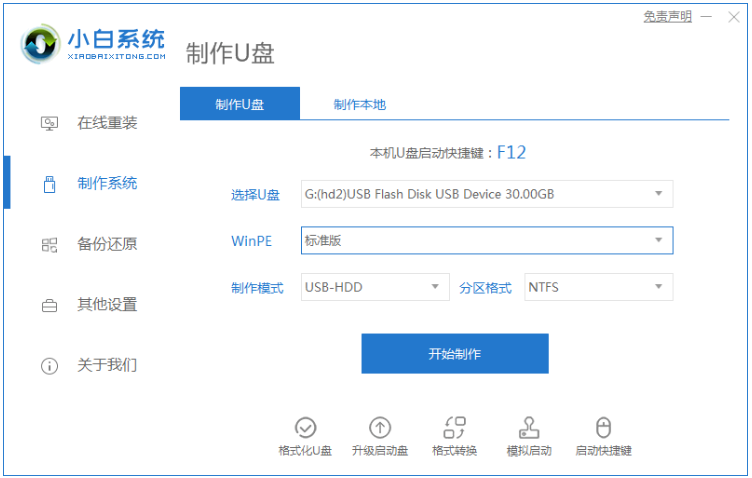
注意事项:在安装系统之前,先备份好系统盘的相关数据,避免丢失。关闭电脑的杀毒软件,避免被拦截导致安装失败。
总结:
以上便是详细的大白菜u盘装系统教程,操作并不难,可从制作u盘启动盘,启动进u盘pe系统,pe内安装系统的三大步骤实现安装目的,有需要的小伙伴可参照教程去下载安装使用。
 有用
26
有用
26


 小白系统
小白系统


 1000
1000 1000
1000 1000
1000 1000
1000 1000
1000 1000
1000 1000
1000 1000
1000 1000
1000 1000
1000猜您喜欢
- 老毛桃u盘重装系统教程图文..2021/06/02
- u盾密码忘了怎么办,小编教你u盾密码忘..2018/07/21
- 用u盘重装系统时为什么c盘不能格式化..2020/12/30
- 哪个U盘启动软件最佳?2024/04/29
- u盘启动盘制作工具制作win10系统盘教..2022/08/01
- 电脑U盘系统安装指南2024/02/02
相关推荐
- U盘数据损坏后的恢复方法2024/04/08
- 华硕怎么进入bios,小编教你进入教程..2018/08/15
- 电脑重装系统教程,小编教你电脑怎么使..2018/03/06
- 如何使用U盘安装系统,解决无系统电脑的..2023/11/02
- U盘安装系统哪个工具更好用..2021/07/05
- 电脑系统U盘多少钱一个?详细解析价格及..2024/10/11














 关注微信公众号
关注微信公众号



