u盘启动盘制作工具的使用方法
- 分类:U盘教程 回答于: 2024年10月06日 15:03:18
工具/原料:
系统版本:windows7系统
品牌型号:联想thinkpad13
软件版本:小白一键重装系统2290+1个8个以上的空白u盘
方法/步骤:
步骤1:下载安装好用的u盘启动盘制作工具
这里小编给大家推荐的好用的u盘启动盘制作工具就是小白一键重装系统工具了,它是目前一键重装系统领域知名度较高,安装成功率较高的软件,安装的是微软原版的系统,十分纯净可靠,支持在线一键重装和制作u盘重装系统等等,功能丰富,操作简便,非常适合电脑小白使用。具体的下载安装如下:
1、首先打开电脑浏览器查找小白一键重装系统软件,找到官方的地址进入。

2、进入官网后,在首页就可以直接点击下载工具到电脑上安装啦。
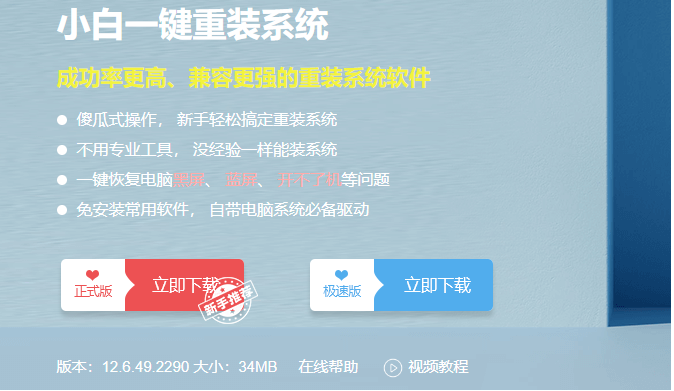
步骤2:制作u盘启动盘
1、接下来就是u盘启动盘的制作过程。首先把u盘插入电脑,注意最好空白u盘,不然制作期间会格式化u盘,里面的文件全部都会没了。

2、打开小白一键重装系统软件,点击制作系统模式进入。
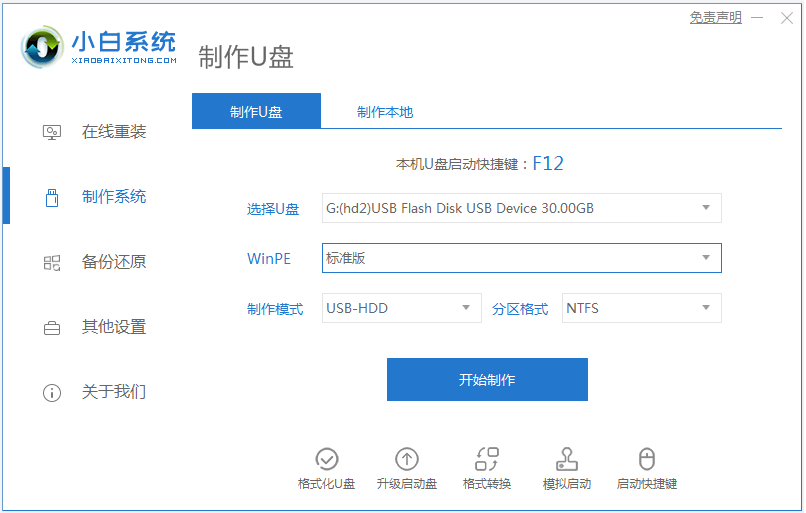
3、选择需要安装的操作系统,点击开始制作u盘启动盘。

4、等待软件自动下载系统镜像和驱动等文件,u盘启动盘制作完成后,预览需要安装的电脑主板的启动热键,再拔除u盘退出。
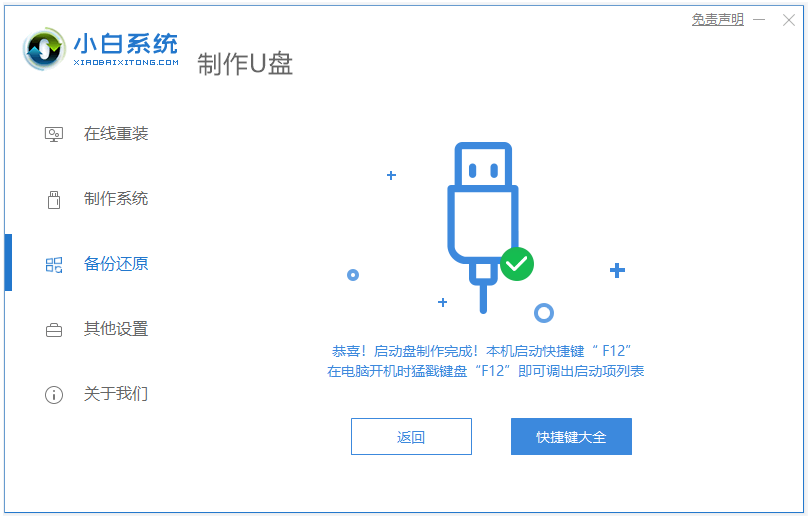
步骤3:启动进u盘pe内重装系统
1、将制做好u盘启动盘插入要安装的电脑,开机不断按启动热键,比如f12,f2,del,esc等键进启动界面,选择u盘启动项回车确定进入。
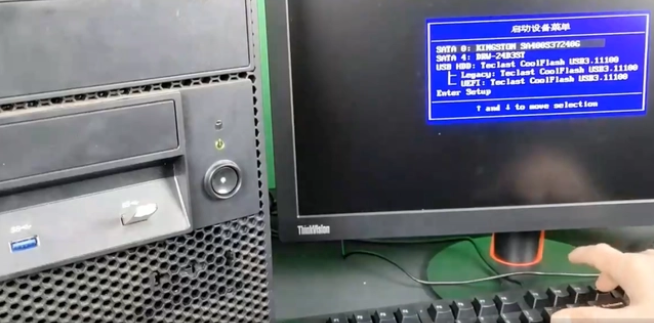
2、这时来到pe选择界面,选择第一项pe系统回车进入。
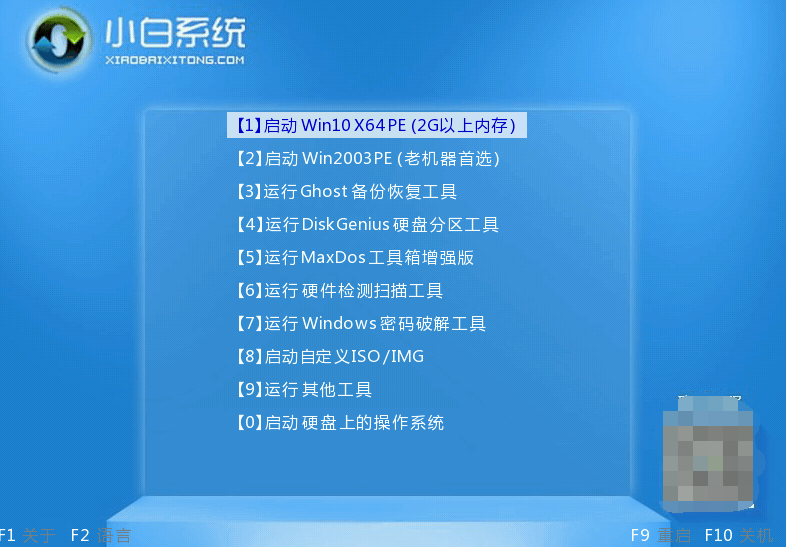
3、进入pe系统后,打开小白装机工具即可进行系统安装,等待安装完成重启,拔掉u盘,启动进入新系统桌面即可。
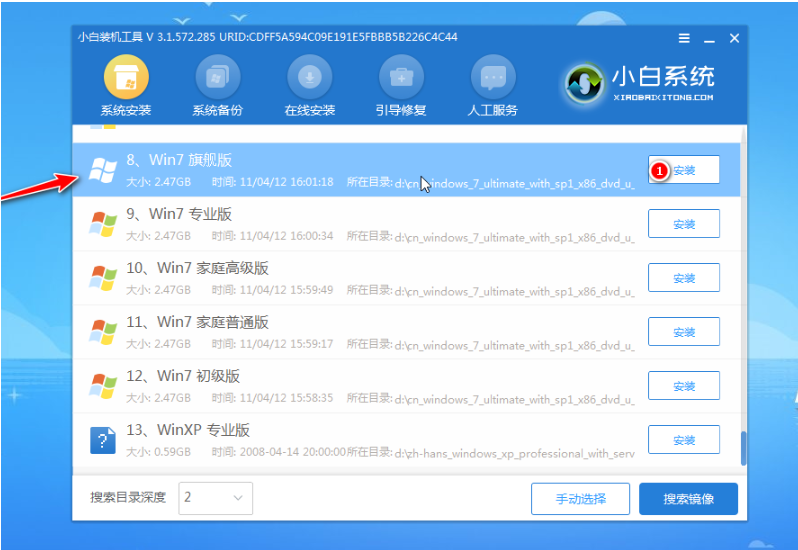
拓展资料:更多关于u盘重装系统的相关内容
注意事项:在重装系统之前,注意先备份保存好系统盘的重要资料,避免丢失。
总结:
以上便是好用的u盘启动盘制作工具的使用方法,这里推荐大家使用的就是小白一键重装系统工具,无论是制作u盘启动盘重装还是在线一键重装等方式,都是非常简便适合新手的,有需要的小伙伴可参照教程使用。
 有用
26
有用
26


 小白系统
小白系统


 1000
1000 1000
1000 1000
1000 1000
1000 1000
1000 1000
1000 1000
1000 1000
1000 1000
1000 1000
1000猜您喜欢
- 如何解除U盘写保护2023/12/27
- 如何自己做系统U盘:详细步骤与常见问题..2024/08/15
- 360 U盘恢复数据:轻松找回误删文件的方..2024/08/17
- win10使用u盘重装系统教程2022/06/01
- 使用U盘制作系统盘的简易教程..2024/03/22
- u盘加密软件_加密U盘操作教程..2018/11/16
相关推荐
- 电脑重装系统操作指南:无需U盘,轻松完成..2024/03/15
- amdu盘启动,小编教你amd主板怎么设置u..2018/04/24
- 无U盘重装系统步骤:简单快捷的电脑系统..2023/11/14
- 华硕主板如何设置U盘启动2024/04/11
- U盘修复大师:快速解决U盘无法识别问题..2024/07/22
- 练习u盘怎么安装win8系统iso镜像..2019/03/19














 关注微信公众号
关注微信公众号



