联想电脑怎么设置U盘启动项教程
- 分类:U盘教程 回答于: 2024年10月07日 08:01:15
工具/原料:
系统版本:windows10系统
品牌型号:联想ThinkPad E14
方法/步骤:
方法一:启用快捷启动菜单模式
1、可以直接插入启动盘进联想电脑,然后开机后在显示“LENOVO”logo自检画面的时候,不断快速反复按F12键即可进入启动快捷界面。
2、在快捷启动界面中,上下键选择u盘启动项回车即可进入u盘启动pe内重装系统即可。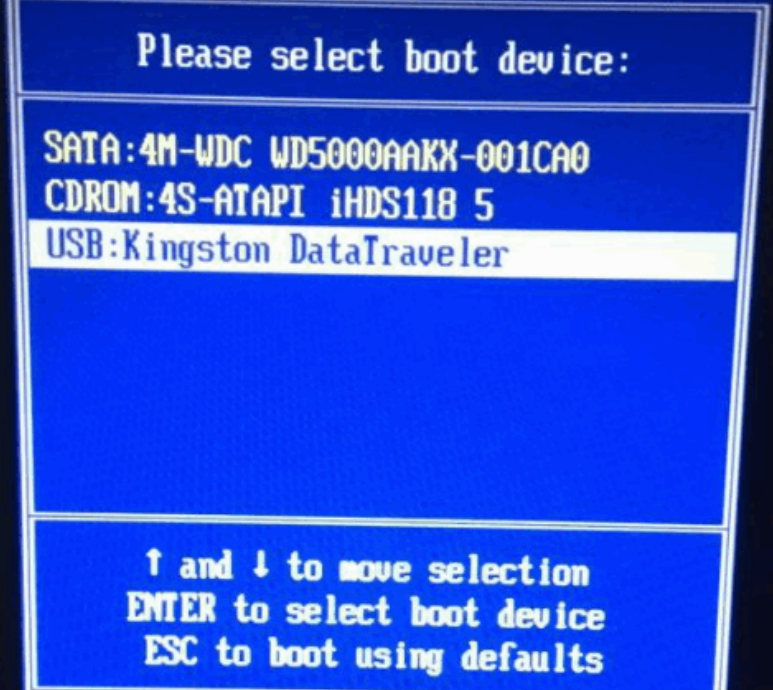
方法二:用传统模式从BIOS中启动U盘
1、插入启动盘后,开机出现联想logo时立即不断按Del键,即可进入到BIOS设置主界面里,有的联想电脑可能是F2键进入BIOS。
2、进入BIOS主界面之后,把光标移动到Security(安全)用上下方向键,把光标移到“Security
Boot”,其中文意思是“安全启动设置”。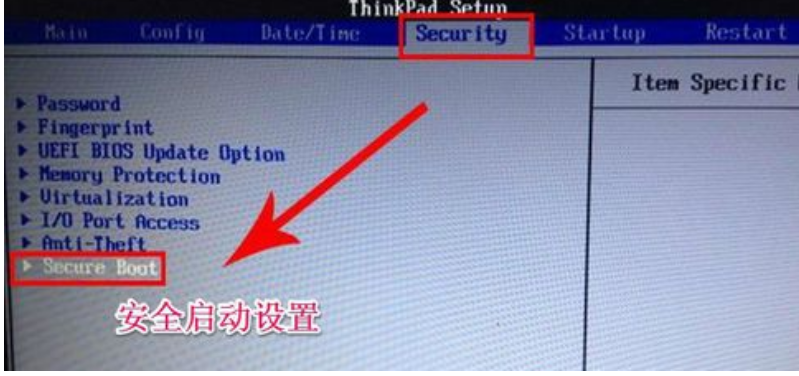
3、选择Security Boot后回车,选择disabled项回车进行确定,关闭安全启动。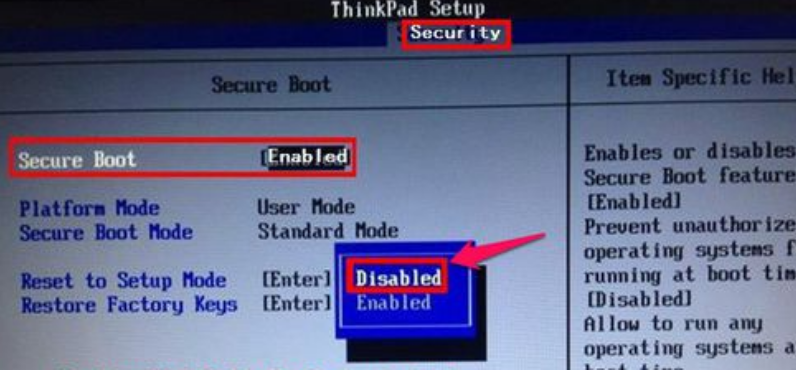
4、然后选择Startup(启动项)这一项,先在里面选择UEFI/Legacy
Boot这一项,其中文之意是“新式UEFI与传统启动方法”,选择兼容模式,也就是要兼容传统BIOS模式,按Enter进入,选择Both这项,按Enter确定。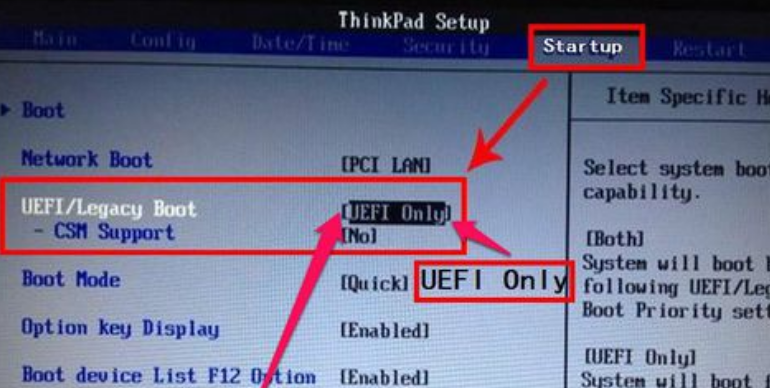
5、在打开的小窗口中选择Legacy First,其意思是要传统启动模式在列在首位。按Enter确定。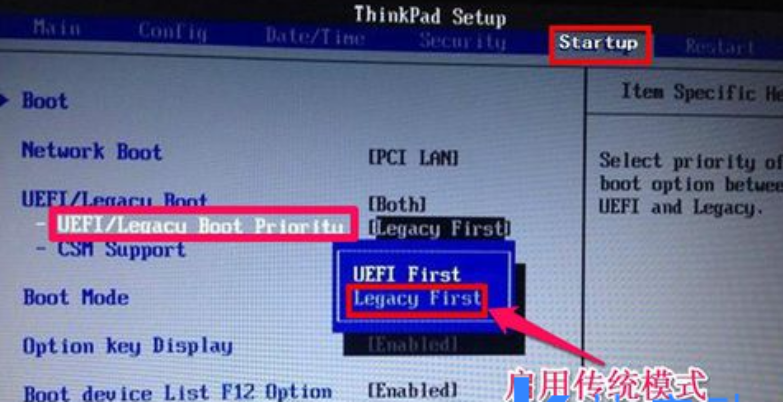
6、设置完后,在Startup下,选择Boot(启动)这一项回车进入,选择u盘启动项通过上下键移到第一启动项位置回车。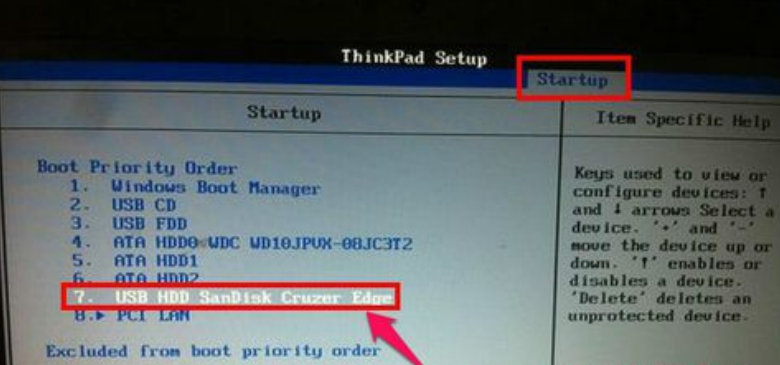
7、这样传统BIOS设置就完成了,直接按f10快捷键进行保存重启电脑后,就可以进入U盘装系统了。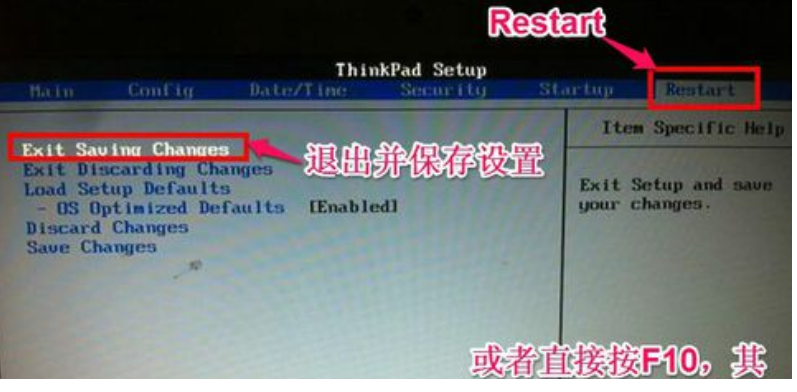
总结:
方法一:启用快捷启动菜单模式
直接插入启动盘进联想电脑,不断快速反复按F12键即可进入启动快捷界面。
方法二:用传统模式从BIOS中启动U盘
插入启动盘后,开机出现联想logo时立即不断按Del键,即可进入到BIOS设置主界面里,选择兼容模式。
 有用
26
有用
26


 小白系统
小白系统


 1000
1000 1000
1000 1000
1000 1000
1000 1000
1000 1000
1000 1000
1000 1000
1000 1000
1000 1000
1000猜您喜欢
- 演示u盘重做系统教程2021/08/22
- 2020年大白菜超级u盘启动制作工具最新..2020/06/29
- u盘装系统怎么装?小编教你2017/11/10
- 系统安装步骤,小编教你U盘安装win10系..2017/12/21
- 怎么制作u盘启动盘,小编教你怎么制作u..2018/09/22
- 没有U盘怎么给电脑重装系统?教你通过网..2024/10/12
相关推荐
- win7升级win10系统u盘安装教程..2022/04/02
- 超简单的新手第一次u盘装系统教程..2021/02/03
- 详解u盘重装win7系统2019/01/26
- 设置U盘为第一启动项2024/01/10
- 大白菜u盘制作windows7系统启动盘图文..2017/06/08
- u盘分区软件下载2021/09/21














 关注微信公众号
关注微信公众号



