处理如何用u盘重装系统
- 分类:U盘教程 回答于: 2019年05月23日 17:36:00
U盘重装系统无需启光驱也可实现装机,将其制作为U盘启动盘,方便携带,操作简单,安全性高,想换什么系统就换什么系统。我给大家整理了U盘重装系统的图文教程,赶紧来瞧瞧吧
U盘是电脑之间交换资料的重要工具,体积小巧质量轻,便于携带。随着科技的发展,现在U盘被开发出了更多的功能,下面,我就给大家介绍一下系统u盘重装的详细操作步骤,有需要一起来了解一下吧
U盘重装系统准备工具:
1、大于8G的U盘一个
2、小白一键重装系统软件,下载地址:http://www.01xitong.com/
3、可以正常上网的电脑一台
U盘重装系统详细步骤:
1.首先制作启动u盘启动盘制作,参考这个【制作启动U盘教程】,或者直接通过上面的视频操作哦。

2.将制作好的U盘工具插到需要重装的电脑,然后重启电脑,出现徽标界面时,选择U盘选项或者USB选项进入,找到不到U盘选项,参考这个设置U盘启动教程。
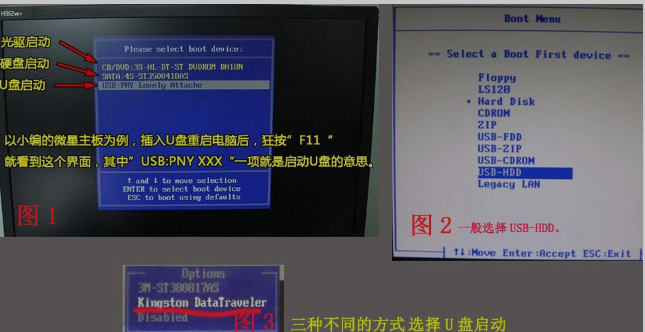
3.进入PE选择界面后,接着选择【02 WindowsPE / RamOS(新型号)】,然后按Enter进行确认。

4.出现的小白装机工具界面选择我们需要安装的win7系统,单击安装,然后选择安装到默认C盘,然后单击【安装系统】。

5.通常可以在系统安装过程中请耐心等待完成,提示成功后,拔掉U盘重启电脑。

6.完成安装后,请重新启动计算机以完成最终安装,直到进入系统桌面为止。

PS:下面是旧款软件的安装教程,建议参考上面的教程操作即可。
一、制作U盘启动盘并下载系统镜像
1、U盘插入可以上网的电脑上,打开下载好的魔法猪系统重装软件,点击U盘启动下的ISO模式

重装系统电脑图解1
2、点击ISO生成下的浏览,将生成的镜像保存到的桌面上,然后点击生成ISO镜像文件

u盘电脑图解2
3、PE版本选择高级版,点击确定

重装系统电脑图解3
4、生成完成后出现提示,点击取消

u盘电脑图解4
5、然后点击ISO制作下的浏览,选择之前制作的镜像文件,点击制作ISO启动U盘

U盘重装系统教程电脑图解5
6、出现写入硬盘映像窗口,点击写入

如何用u盘重装系统电脑图解6
7、出现警告提示,制作U盘启动盘会格式化U盘(建议将重要数据进行备份)点击是,等待制作完成后点击返回。

U盘重装系统教程电脑图解7
8、最后将需要安装的系统镜像下载到U盘中,完成后退出U盘。之后我们需要设置U盘启动,如果不知道U盘启动快捷键我们可以返回到U盘启动下选择U盘模式,点击下方的快捷键,记下需要重装系统的电脑启动快捷键

重装系统电脑图解8
二、设置U盘启动
将U盘插入需要重装系统的电脑上,按下开机键后立即不停的点按启动热键进入启动选择界面,使用方向键选择U盘选项,点击回车进入PE选择界面

u盘电脑图解9
三、PE内安装系统
1、上述步骤后进入魔法猪PE选择界面,选择02(新机型)

如何用u盘重装系统电脑图解10
2、出现Windows启动管理器界面,选择64位PE系统进入

u盘电脑图解11
3、进入PE桌面后弹出魔法猪装机工具。选择下载好的系统镜像,目标分区选择系统盘C盘,然后点击安装系统,然后等待系统的安装,完成后重启电脑

重装系统电脑图解12
4、进入最后的系统部署

u盘电脑图解13
5、U盘装系统安装完成

U盘重装系统教程电脑图解14
以上就是如何用系统u盘重装的方法了,学会了就赶紧动手试试吧
 有用
26
有用
26


 小白系统
小白系统


 1000
1000 1000
1000 1000
1000 1000
1000 1000
1000 1000
1000 1000
1000 1000
1000 1000
1000 1000
1000猜您喜欢
- 手机能不能作为U盘给电脑装系统?实用教..2024/10/10
- u盘启动盘制作工具哪个好用..2022/08/11
- 怎样用u盘装系统教程2022/09/26
- 大白菜u盘启动工具制作教程..2022/07/07
- 小编教你U盘病毒怎么办2017/09/18
- U盘中病毒了,能否安全插入电脑?..2024/03/13
相关推荐
- 如何制作一个系统U盘2024/01/24
- 惠普电脑U盘重装系统步骤图解..2022/06/06
- U盘格式化失败?解决方法在这!..2023/12/20
- u盘格式化后数据恢复的方法..2022/07/20
- 快速修复U盘故障!最佳U盘修复工具推荐..2024/03/04
- 制作u盘安装系统图文教程2020/11/23














 关注微信公众号
关注微信公众号



