小白也能简单学会的重装系统教程
- 分类:教程 回答于: 2024年11月14日 15:05:15
当电脑出现故障时,只要重新安装并安装一次系统,大部分问题就可以解决。那么有系统安装的教程和方法吗?因为目前在线系统安装的方法比较混乱,今天我想给大家一个简单实用的方法。基本上,每天用户都会问小编如何重新安装系统。由于系统重装的方式有很多,而且不同方法的操作步骤也不尽相同,小编将介绍一些非常简单的重装系统方法。
工具/原料:
系统版本:windows10系统
品牌型号:华为MateBook E
软件版本:小白系统软件&口袋装机软件
方法/步骤:
方法一:小白一键重装系统教程
1、我们首先下载安装小白系统软件,打开后将u盘插入电脑,选择u盘,点击开始制作。

2、我们选择好要安装的系统,点击开始制作。

3、看到提示是否备份好u盘内的有用资料,确认备份好后点击确定。

4、耐心等待下载安装系统所需要的各种资源。

5、看到提示u盘启动盘制作完成后,点击返回,并记住开机热键。

6、我们将u盘插入要安装系统的电脑,开机按启动热键进入系统,选择usb项回车。

7、耐心等待系统自动安装。

8、电脑弹出引导修复工具界面,直接点击确定。

9、看到提示安装完成后点击立即重启。

10、重启后进入win pe系统,我们选择windows10,回车。

11、进入系统桌面,代表安装完成。

方法二:口袋装机一键重装系统教程
1、首先在口袋装机官网下载好口袋装机软件并打开,选择好系统,点击安装。

2、这一步可以直接跳过。

3、一直点击下一步,然后就会下载重装所需的文件,出现下面这个界面以后就可以重启了。

4、选择第二个。

5、进入系统界面后会自动安装,弹出这个界面后直接点击确定就可以了。

6、下载完以后就可以重启电脑了。

7、耐心等待就可以进入桌面啦。
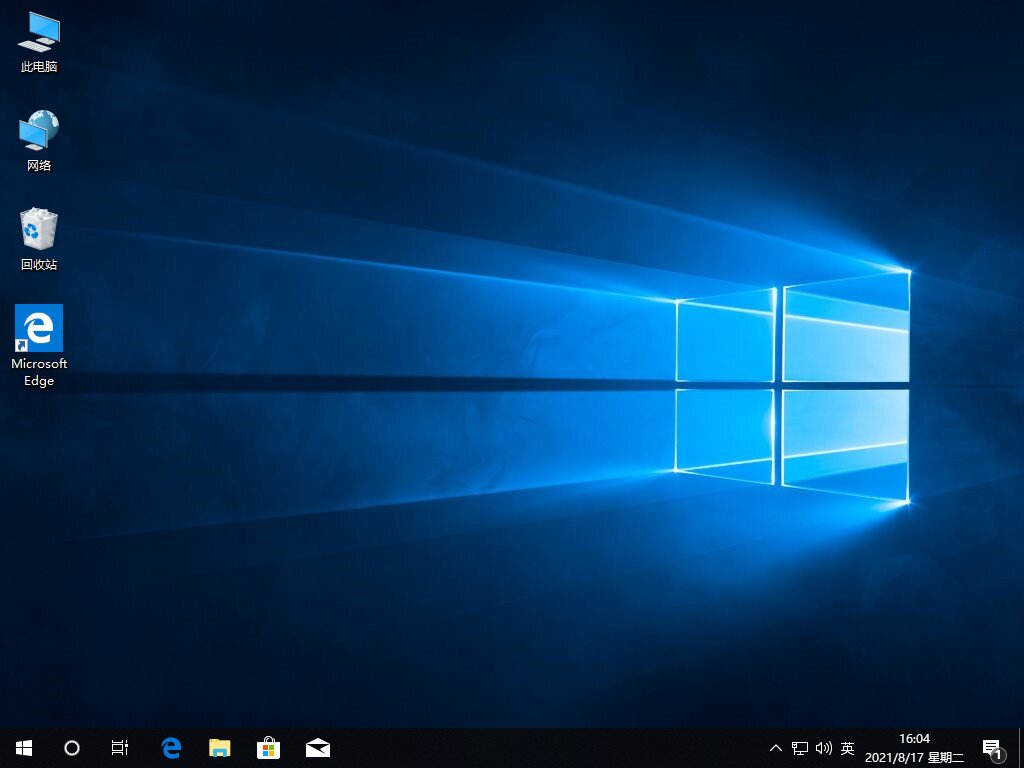
总结:以上关于小白也能简单学会的重装系统教程就分享到这里了,希望能帮助到大家,有需要的小伙伴一起来看看吧。
 有用
26
有用
26


 小白系统
小白系统


 1000
1000 1000
1000 1000
1000 1000
1000 1000
1000 1000
1000 1000
1000 1000
1000 1000
1000 1000
1000猜您喜欢
- 想知道重装系统用什么软件..2022/10/17
- 台式电脑系统下载完安装的步骤..2021/11/09
- 苹果重装系统macbook air的方法..2022/08/15
- 小白装机大师使用教程2020/01/13
- 腾讯手机管家:全方位保障您的手机安全..2023/10/26
- 小白三步装机版1.0好用吗2022/12/26
相关推荐
- 电脑死机不用怕,9个方法教你解决死机烦..2022/11/08
- 电脑做个系统需要多少钱2022/09/30
- 系统登陆界面有一键重装系统怎么办..2016/10/26
- 重装系统文件恢复出厂设置..2022/08/18
- 笔记本怎么重装系统xp2022/06/25
- mac在线重装系统教程2023/01/29














 关注微信公众号
关注微信公众号



